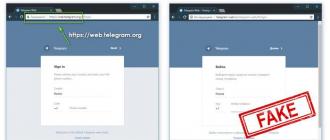Windows: Удаление значков из области уведомлений (панели задач). Как удалить с экрана компьютера ненужные значки Как удалить значки панели управления
Следует инсталляция дополнительного софта, а также игр и др. После этого, на Рабочем столе появляется всё больше значков и лично меня раздражает факт отображения стрелок в нижнем левом углу этих ярлыков и автоматически добавляемое слово “Ярлык”.
Для того, чтобы сделать свой Рабочий стол красивее, можно легко отключить вывод этих стрелок и убрать слово “Ярлык” при помощи изменения параметров системного реестра.
Для тех, кто не уверен в своих силах и боится редактировать реестр, в Интернете есть много сайтов, где размещены файлы с расширением “.reg“ , производящие описанные мною действия. Скачав и запустив на выполнение указанные файлы, вам нужно будет только согласиться на внесение изменений в системный реестр.
Я же опишу и покажу как сделать необходимые изменения вручную. Вы же должны видеть и знать, что поменяли и где.
СТРЕЛКИ ЯРЛЫКОВ
Переходим в меню кнопки “Пуск”, в поле поиска пишем “regedit” и на найденном исполняемом файле regedit.exe кликаем левой кнопкой мыши.
В открывшемся окне программы редактирования реестра последовательно переходим по следующему пути:
HKEY_LOCAL_MACHINE - SOFTWARE - Classes - lnkfile
и дважды кликаем на параметр “IsShortcut” в левой части окна редактора. Устанавливаем цифру “0” в поле “Значение” и нажимаем на “ОК”.


Перезагружаем операционную систему для применения внесённых изменений. Если никаких изменений не произошло и стрелки ярлыков остались на местах, то переходим ко второму варианту. Просто совсем удаляем параметр “IsShortcut” (мне помог именно этот вариант).

Стрелки исчезли и стал выглядеть вот так.

СЛОВО ЯРЛЫК
Сразу замечу, что это изменение будет касаться только вновь создаваемых иконок. Для всех созданных ранее нужно редактировать все надписи вручную. По тому же принципу, переходим в:
HKEY_CURRENT_USER - Software - Microsoft - Windows - CurrentVersion - Explorer
и дважды кликаем на параметр “link”.

Заменяем число “16” на “00” и кликаем “ОК”.

Перезагружаем компьютер и вновь созданные иконки будут отображаться без слова “Ярлык”.

Спасибо за уделённое внимание читатель блога! Тому, кто хочет убрать именно названия поможет статья « ». Прошу делиться ссылкой на статью с друзьями через кнопки социальных сетей и оставлять свои комментарии.
Те, кто уже успел познакомиться с голосовым помощником от компании Яндекс – Алисой, отметили ее острый ум и ярко выраженный, не свойственный компьютерной программе, характер. Заметили пользователи и то, что при установке приложения на свой компьютер блок помощника занимает большую часть Панели задач. А это очень неудобно. К примеру, у многих возле значка «Пуск» находятся значки самых используемых программ. Но когда в компьютере установлена Алиса.Яндекс, то на панели задач, сдвигая вправо все значки, размещается окно с быстрым доступом к программе. Из-за этого часто возникают необходимость убрать Алису.Яндекс с панели быстрого доступа.
Можно ли переместить Алису из панели задач?
К счастью разработчики Алисы позаботились о том, чтобы широкий блок программы в панели задач можно было настроить, таким образом ничего перемещать не нужно будет. В настройках можно настроить 3 вида помощника в панели задач. Чтобы выбрать более компактный:

Хоть значок помощника и имеет небольшие размеры, нет возможности переместить его на другую позицию. Он устанавливается первым от значка меню «Пуск», все остальные значки следуют за ним. Если вас не устраивает такое размещение Алисы.Яндекс на вашей панели задач, убрать ее нет возможности, чтобы она при этом продолжала работать. Единственный выход из этой ситуации – удаление помощника.
Как удалить помощника Алису с компьютера

В некоторых случаях после удаления приложения на жестком диске остаются ненужные файлы и папки удаленного помощника. Их необходимо также удалить, ведь они занимают пространство и могут даже вызывать ошибки в работе системы.
- Воспользуйтесь любой программой для удаления скрытых папок и файлов, а также почистите реестр Windows.
- Вы можете воспользоваться для этих целей встроенной утилитой cleanmgr.
- Для этого, нажмите WIN+R и в появившемся окне введите команду «cleanmgr».
- Появится окно, где нужно выбрать один из логических дисков, на которые разбит ваш жесткий диск. Он может быть и один. В этом случае просто нажмите «Ок».
Настройка приложения Алиса.Яндекс
Для тех, кто только установил программу от Яндекс и еще не знает, как ею пользоваться и как можно ее настроить, необходимо описать основные функции. В открытом окне помощника слева вверху находятся четыре вкладки.

Нажав внизу на изображение шестерни, откроется окно настроек. Здесь вы также можете настроить некоторые функции, связанные с работой помощника.
- В настройках вы можете настроить голосовую активацию. Ее можно отключить, чтобы вызывать Алису лишь кликом мыши по иконке.
- Здесь в настройках вы можете отключить голосовые ответы. В некоторых ситуациях это бывает полезно. Например, когда в квартире ваши домашние уже легли спать или в доме есть маленькие дети. И если их разбудить, то вам влетит.
- Вы можете настроить горячие клавиши вызова окна с Алисой, по умолчанию стоит CTRL+~, можно заменить на WIN+~.
- , который будет использован для открытия ответов помощника, если у вас их несколько на компьютере.
- Здесь же вы можете изменить вид окна Алисы на панели задач.
Все привет дорогие друзья, на связи Макс В сегодняшней статье разберём способ как можно отключить лишние значки в панели управления Windows7. Все мы знаем что в панели управления Windows находится очень много различных значков, многие из которых как правило обычный пользователь не использует.
Поэтому давайте попробуем разобраться как отключить эти неиспользуемые значки. Сейчас откройте свою панель управления (Пуск-панель управления) и определитесь какие значки вы будите отключать.
Для чего я это делаю, в панели управления действительно большое количество значков и иногда чтобы быстро найти нужный элемент просто глаза разбегаются и уходит лишнее время в поиске нужного. На скриншоте я выделил те значки, которые буду отключать, для примера отметил три элемента.
Не стоит отключать важные системные значки, потому что рано или поздно они всё равно вам пригодятся в работе с системой.
На скриншоте я выделил наиболее важные системные значки, которые трогать мы не будем. И так, для того чтобы отключить все лишние элементы, для начала нужно зайти в систему Windows 7 используя учётную запись с правами администратора.
Настройка
В следующем окне слева находим пункт Административные шаблоны, нажимаем на него левой кнопкой мышки. После этого в правой части окна появляется ещё несколько пунктов, где нам необходимо выбрать пункт Панель управления.
В окне справа нас интересует всего два элемента это: скрыть указанные элементы панели управления и показать только заданные элементы панели управления.
Нам можно использовать как и первый вариант, так и второй. В чём разница между этими двумя пунктами: если мы отключаем много значков, то лучше использовать второй пункт, в этом разделе мы просто указываем те элементы которые в последствии будут отображаться в панели управления.
Если нам необходимо просто убрать несколько значков панели управления, а оставить большую часть, то-есть основную, то выбираем первый вариант. В этом случае нам необходимо перечислить те пункты которые мы хотим скрыть.
Так как мы будем скрывать всего лишь несколько значков, то нам подойдёт первый пункт, открываем его двойным кликом, в открывшемся окне нам необходимо указать те элементы, которые нам нужно скрыть.
Для этого выбираем пункт включить и нажимаем кнопку показать. После этого откроется ещё одно окно, вывод содержания, и теперь в данном окне нам необходимо ввести те команды которые отвечают за тот или иной элемент панели управления.
Данные команды называются каноническое имя элемента панели управления, полный список команд можно скачать по этой ссылке. Файл в формате html. Откроется любым браузером.
В данном списке нас будет интересовать три элемента, которые я хочу удалить из списка панели управления, как вы помните я их выделил на первом скриншоте.
Удалим значок элемента: распознавание речи, родительский контроль, приступая к работе, для этого открываем наш список с командами и ищем название данного элемента, напротив него копируем каноническое имя.
Трижды кликаем строку ввода и далее нажимаем вставить. Таким образом вставляем все три названия. После чего нажимаем кнопку ОК-Применить-ОК.
Если вы всё сделали правильно, зайдите в панель управления и убедитесь что данная работа вами была проделана не зря. Как восстановить значки, идём по пути что и в начале статьи до пункта скрыть указанные элементы панели управления,нажимаем кнопку показать и в окне вывод содержания просто удаляем не нужные пункты, нажимаем ОК, применить и снова ОК. Значок появится снова в панели управления.
Ярлыки программ обозначаются стрелками, так как сам исполняемый файл утилиты размещается не на рабочем столе (ярлык выносится на рабочий стол для быстрого доступа), если вы его по ошибке удалите, то программа не удалится и ярлык можно будет быстро восстановить.
А если же вы удалите папки или файлы без стрелок, то они удалятся, потому что размещаются непосредственно на рабочем столе.
В общем эти стрелочки говорят о ссылающихся ярлычках, поэтому пользователю проще ориентироваться в работе c ПК.
Убираем стрелки с ярлыков программой Aero Tweak
AeroTweak — это простая утилита, позволяющая оптимизировать и ускорить работу Windows . Она разрабатывалась специально для Windows 7, но хорошо совместима и с новой Windows 10. С её помощью можно быстро убрать стрелки на ярлыках программ.
Нужно просто запустить утилиту, воспользоваться вкладкой Windows Explorer и поставить галочку в пункте «Не показывать стрелки на ярлыках ». Взгляните на картинку ниже.
В принципе на этом все, остается только перезапустить ПК. Скачать утилиту можно на сайте разработчиков www.inf.ru .
Убираем ярлыки с иконок при помощи редактирования реестра Windows
Эти два способа подойдут тем, кто не любит устанавливать и запускать сторонние программы. В данном случае придется править реестр руками.
Способ N 1
Открываем окно выполнить клавишами Win и R, указываем «regedit
» и жмем Enter.
В появившемся окне разворачиваем путь:
HKEY_LOCAL_MACHINE\SOFTWARE\Microsoft\Windows\CurrentVersion\Explorer
Жмем мышкой на раздел Explorer
и создаем в нем подраздел с называнием Shell Icon
Потом в нём создаем «строковый параметр » с цифровым названием 29.
Способ N 2
Открываем также реестр, в этом случае пользуемся веткой «HKEY_CLASSES_ROOT
».
Разворачиваем дерево и ищем в нем слева папку Lnkfile, а в правой части ищем IsShortcut
, этот параметр отвечает за стрелки на ярлыках.
Щелкаем мышкой по этому параметру и переименовываем его в IsNotShortcut
, сохраняем изменения, чтобы получилось, как на картинке ниже.
На этом настройка завершена, перезапускаем ПК, если все сделано правильно стрелки с ярлыков пропадут.
Потом щёлкаем по созданному нами параметру и изменяем в нем строковое значение, где в одноименном пункте вводим или вставляем %Windir%\System32\Shell32.dll,-50
Жмем OK и завершаем работу с реестром. Для применения изменений требуется перезапустить систему.
Решаем проблему при помощи утилиты Vista Shortcut Overlay Manager
Эта программка работает в Windows 7 и Vista. С её помощью убираются стрелки с ярлыков и изменяют их размеры. Благодаря этой утилите можно сделать рабочий стол ПК более дружелюбным и привлекательным. Работать с ней очень просто – выбираем необходимый пункт (в нашем случае No
Arrow
) и кликаем Apply.
Избавляемся от черных квадратов вместо значков ярлыков
Такие проблемные ситуации бывают в том случае, если вы использовали какую-либо программу для тюнинга Windows. Реже черные квадраты на ярлычках появляются в результате сбоев операционной системы. Корнем проблемы является кэш иконок
, в котором содержится часто используемая информация. В эту область записываются изменения, вносимые сторонним софтом, поэтому если её очистить, то данная проблема пропадет.
Для решения проблемы нужно воспользоваться реестром Windows, в котором нужно найти соответствующий ключ и поправить его. Для неопытных пользователя, этот способ устранения черных квадратов может быть сложен и может привести к сбою работы ПК. Можно ошибиться и поставить в реестре неправильные параметры, в результате нужно будет восстанавливать или переустанавливать операционную систему.
Если вы с компьютером «на ты», то можете сделать текстовый файл и прописать в нем команду: REG DELETE « HKLM\ SOFTWARE\ Microsoft\ Windows\ CurrentVersion\ Explorer\ Shell Icons» / f taskkill / F / IM explorer. exe cd % USERPROFILE% cd appdata cd local attrib — h IconCache. db del IconCache. db start explorer.exe exit
Изменяем расширение нашего файла на bat, потом нужно его просто запустить, и проблема с черными квадратами на ярлыках пропадет. Этот метод избавляет от ручного редактирования реестра. Созданный файл самостоятельно все исправит и перезапустит проводник.
Очищаем кеш иконок с помощью утилиты Icon Cache Cleaner
В процессе использования Windows у многих исчезают с рабочего стола иконки ярлыков. Эта проблема появляется из-за повреждения кеша иконок: C:\Users\имя пользователя\AppData\Local\IconCache.db . Именно в нем содержаться эскизы ярлыков, расположенных на экране.
С помощью этой небольшой и бесплатной программы вы быстро решите эту проблему. Эта утилита собирает информацию о всех кеш-файлах иконок в Windows и удаляет их.
Загружаем и запускаем утилиту (её не нужно инсталлировать на компьютер), ждем окончание сканирования
программы и нажимаем удалить кеш-файлы c эскизами иконок и других системных изображений.
После последующей перезагрузки ПК кэш создается новый и эта проблема пропадает. Для использования программы понадобятся права администратора. Скачать данную программку можно с сайта разработчиков.
Сбрасываем параметры в командной строке
Запускаем окно выполнить, указываем в этом окне команду cmd.
В запущенных процессах нужно найти строчку «Explorer.exe
» и принудительно завершить этот процесс.
В итоге на мониторе ПК пропадет все, кроме запущенной нами «командной строки».
В ней нужно прописать или вставить команду: del /a %userprofile%/AppData/Local/IconCache.db . Далее возвращаемся в «Диспетчер задач» и выбираем пункт «Файл», а потом «Запустить новую задачу» и указываем процесс, который завершали ранее.
Удаляем папки вручную
Если на компьютере исчезли ярлычки программ или они плохо отображаются, то нужно с помощью проводника открыть путь: C:\Documents and Settings\User\Local Settings\Application Data\ , удалить или перенести в другое место на ПК файл IconCache.db . Потом нужно перезагрузить систему.
Это довольно простой способ решения проблемы, но нужно сделать видимыми скрытые файлы и папки системы, также как на картинке ниже.
Утилита Windows 7 Manager
Нужно открыть программу, выбрать пункт настройка и воспользоваться вкладкой «Настройка системы
» и выбрать вкладку «рабочий стол
». Все действия указаны в картинке ниже. Скачать можно: https://www.yamicsoft.com/ru/windows7manager/product.html 
В общем, избавиться от стрелок на ярлычках можно различными способами, вам нужно выбрать боле подходящий. Есть как программные решения для простых пользователей, так и простая настройка системы для продвинутых пользователей, которые стараются своим руками делать все и не ставить лишнее ПО.
Панель задач – основная панель операционной системы Windows. На ней располагается кнопка «Пуск» , ярлыки часто используемых программ, языковая панель, часы и т.д. В данной статье мы разберем, как добавить значок на панель задач и как удалить его оттуда.
Добавить ярлык на панель задач можно несколькими способами. Первый из них – это открыть ту программу, которую нужно добавить на панель задач. Как известно, запущенные программы у нас там автоматически появляются. Чтобы программа зафиксировалась, кликните по ней правой кнопкой мыши и выберите из выпавшего меню пункт «Закрепить программу в панели задач» .
Ну и второй способ это просто взять и перетащить с рабочего стола на панель задач ярлык необходимой нам программы:

Для того чтобы удалить значок с панели задач необходимо кликнуть по нему правой кнопкой мыши и выбрать пункт «Изъять программу из панели задач» .

На этом статью уже можно было бы и закончить, но мне хотелось бы еще показать одну небольшую фишку, а именно то, как добавлять новые панели инструментов на панель задач. Сделаю я это на примере значка «Компьютер» .
И так, для того чтобы добавить значок «Компьютер» в панель задач необходимо кликнуть по ней правой кнопкой мыши и выбрать пункт «Панели – Создать панель инструментов» .

В открывшемся окне выбираем «Компьютер» и нажимаем на кнопку «Выбор папки» :


Для того чтобы удалить значок «Компьютер» с панели задач необходимо опять кликнуть по ней правой кнопкой мыши, выбрать пункт «Панели» и убрать птичку напротив «Компьютер» .