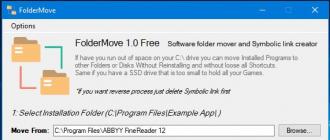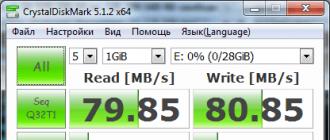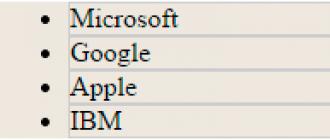Что нужно для установки wordpress. Как установить Вордпресс на хостинг? Как создать базу данных и пользователя
Всем привет!
Сегодня мы с вами поговорим о том, как установить wordpress на хостинг. Почему я решил написать эту статью? Дело в том, что мне на почту все чаще стали приходить письма от посетителей с просьбой написать подробную инструкцию по установке wordpress на хостинг.
Я подумал, почему бы и нет? Раз пользователи интернет интересуются данным вопросом, следует им в этом помочь. И сегодня, специально для новичков в блогосфере, я подготовил пошаговую инструкцию об установке «движка» wordpress на хостинг.
В сегодняшней статье я покажу вам два способа установки wordpress. Первый способ покажется кому-то из вас сложным, т.к. нужно будет самостоятельно делать кое-какие действия, второй же способ потребует минимум усилий с вашей стороны, т.к. за вас все сделает ваш хостер. Но не все хостинг компании предоставляют такие услуги, поэтому мы рассмотрим оба способа. Итак, не буду больше вас томить, приступаем непосредственно к рассмотрению темы нашего поста.
Как установить wordpress на хостинг
Я думаю, вам уже известно, что прежде чем вы захотите , вам понадобится и оплатить свое местечко в интернете, т.е. . Если у вас уже все оплачено, то можно приступать к установке движка wordpress.
Скачать всегда свежую (последнюю) русскоязычную версию wordpress можно перейдя . После того, как архив с дистрибутивом окажется на вашем ПК (персональном компьютере), вам его нужно разархивировать. В итоге вам будет доступен следующий набор папок и файлов:

Это и есть внутренние файлы движка wordpress. Теперь можно приступать к их установке на хостинг.
Способ 1. Устанавливаем wordpress на хостинг при помощи filezilla
FileZilla — это ftp — клиент, который является отличным помощником для любого веб мастера. Всем советую использовать его возможности по полной. О том, как им пользоваться и о его явных преимуществах на моем ресурсе есть , советую вам ее прочитать, а уже после вернуться к изучению данной статьи.
Итак, я надеюсь, вы познакомились с ftp — клиентом поближе и теперь будите понимать все, о чем я сейчас буду вам рассказывать. После покупки хостинга и привязки к нему домена, каждому из вас переходит в распоряжение корневая папка, в которой и будет храниться сам движок wordpress. А также различные файлы, папки, скрипты, картинки и т.д., в общем, все то, чем вы со временем будете наполнять свой сайт.
В зависимости от хостинга, корневая папка вашего сайта будет называться httpdocs или public_html. В моем случае это первый вариант. Более подробно о корневом каталоге я писал . Открываем при помощи filezilla папку httpdocs, если в ней находятся тестовые файлы хостинга, удаляем их (у меня это index.html и mchost.php) и перетаскиваем в нее все файлы движка, предварительно выделив их мышкой:

Теперь можете немного отдохнуть или заняться своими делами, пока все файлы копируются в корень вашего будущего блога (скорость загрузки файлов будет зависеть от хостинга и тарифного плана). После окончания загрузки убедитесь, что во время копирования не произошло ошибок и можно двигаться дальше (в случае неудавшихся передач, удалите все файлы из корневой папки и скопируйте их заново).
Следующим шагом вам потребуется открыть браузер, ввести в поисковой строке адрес вашего новоиспеченного сайта и нажать «ENTER». Перед вами должна появиться следующая надпись:

Не пугайтесь, так все и должно быть. Нажимаем «Создать файл настроек» и видим следующее сообщение:

Прочитайте его. Всю запрашиваемую информацию, вам должен предоставить ваш хостер. Если он этого не сделал, напишите ему в службу поддержки, обычно после покупки хостинга все явки и пароли приходят на указанный вами e-mail адрес. Жмем «Вперед» и на следующей странице заполняем все необходимые поля, далее нажимаем «Отправить»:

Если все значения введены верно вы увидите следующую картину:

«Запускаем установку» и заполняем поля заключительной страницы:

После заполнения всех полей жмем «Установить WordPress», принимаем поздравления:

И теперь можно войти в административную панель своего, уже полноценного, ресурса. На этом установка движка wordpress окончена, с чем я вас и поздравляю!
Способ 2. Устанавливаем wordpress на хостинг в панели управления хостингом
Я пользуюсь услугами хостинга Макхост, поэтому буду показывать на его примере. Как я уже сказал в начале поста, не все хостинг компании предоставляют подобного рода услуги, поэтому возможно вам придется воспользоваться первым способом установки. А если вы решили воспользоваться услугами такого , то вам не придется напрягаться, устанавливая wordpress самостоятельно, Макхост сделает все за вас.
Как установить wordpress на хостинг не прилагая множество усилий? Делается все очень просто. Переходите в панель управления хостингом и в блоке «Управление услугами» выбираете вкладку «Установка приложений»:

Среди всех дополнений находите последнюю версию wordpress и жмете «Установить».

На следующей странице, в поле «Сайт» выбираете зарегистрированное доменное имя, в поле «База данных» выбирает базу данных, и жмете «Установить приложение»:

Теперь все, что от вас требуется, дождаться окончания установки (5-10 мин.). После завершения, на ваш e-mail придет письмо следующего содержания, оповещающее вас об окончании установки:

Продолжаем тематику публикаций для новичков – по традиции они появляются в пятницу, чтобы вы на выходных могли попрактиковаться в свободное от работы время. В прошлый раз я рассказал где можно , а следующим логическим этапом есть . Постараюсь рассмотреть процесс достаточно подробно с некоторыми нюансами, чтобы всем было понятно.
Итак, мы загрузили одну из сборок себе на компьютер . Я рассматриваю сразу установку wordpress на хостинг чтобы создать блог непосредственно в интернете. На локальном компьютере процедура аналогичная, просто нужно будет сначала установить и настроить сборку Apache, PHP, MySQ но это уже совсем другая история. Возможно, в дальнейшем, если вам будет интересно, тоже рассмотрим. Будем также считать, что хостинг вы купили, получив на почту соответствующие данные и доступы .
Дальше разархивируем сборку wordpress и заливаем ее на FTP сервер – для этого можно использовать разные клиенты, я, например, предпочитаю Total Commander. Создаем в программе новое соединение, вводим данные ФТП, предоставленные хостером и подключаемся:

Файлы для установки wordpress нужно заливать в корневую директорию, которая у каждого хостера может выглядеть по-разному. Если, например, в одном аккаунте есть несколько сайтов, то для каждого из них своя отдельная папка с именем домена. Бывает директория называется public_html, в примере сверху — httpdocs. Если не сильно в этом разбираетесь, можете попросить хостера помочь, хотя, думаю интуитивно найти можно. Итак, копируем установочные файлы на FTP .
Еще один нюанс при создании нового блога в процессе установки wordpress – это база данных . Некоторые хостинги создают БД и высылают вам соответствующие данные, тогда как в других приходится самостоятельно идти в панель управления учетной записью и где-то там находить соответствующие пункты меню. Для популярных панелей управления (DirectAdmin, cPanel) там более-менее все наглядно и понятно, но вот с самописными придется повозиться или обращаться за поддержкой к хостеру. В общем, по «итогам этого абзаца» данные на базу данных у вас должны быть:)
Следующий шаг установки wordpress – правка файла wp-config-sample.php . Для начала мы должны переименовать его в wp-config.php, после чего в текстовом редакторе или, например, программе macromedia dreamweaver указываем необходимые настройки:
- DB_NAME – название базы данных
- DB_USER – пользователь базы данных
- DB_PASSWORD – пароль для пользователя
- DB_HOST – адрес сервера БД, у многих localhost, но не всегда
- DB_CHARSET – кодировка по умолчанию utf8, ее менять не нужно
Потом идет 4 ключа: ‘AUTH_KEY’, ‘SECURE_AUTH_KEY’, ‘LOGGED_IN_KEY’, ‘NONCE_KEY’, для которых рекомендуется задать уникальные фразы.
Значение $table_prefix я всегда меняю на какое-то нестандартное, например, «w23p_» — с этих букв будут начинаться все таблицы базы данных. Изменив фразу по умолчанию, вы укрепите «защитные редуты» против злоумышленников.
Потом, значит, у меня в настройках есть такие вот поля:
- define (‘WPLANG’, ‘ru_RU’); — типа язык локализации, для других сборок (не с официального сайта) там идут немного другие настройки (смотрите текстовый файл описание по установке wordpress).
- define(‘AUTOSAVE_INTERVAL’, 360); — интервал автоматического сохранения текста, при написании статьи в текстовом редакторе.
- define(‘WP_POST_REVISIONS’, 1); — ревизии создаются при сохранении черновиков, большое их число засоряет базу данных. Дабы потом не чистить все это с помощью плагина WP-Optimize вы можете в самом начале установить минимальное число ревизий.
После того, как мы подправили все значения и параметры, запускаем скрипт установки вордпресс — wp-admin/install.php. То есть в своем браузере пишете что-то вроде http://example.com/wp-admin/install.php и жмете enter. На экране появится что-то вроде:

Здесь нужно ввести название блога (потом можно будет поменять) и реальный адрес электронной почты. Затем нажимаем на кнопку установить wordpress . Несколько секунд и все будет готово. Вам выдадут пароль и логин для доступа в админку. Можете заходить, осматриваться, изучать систему изнутри. В следующей публикации из раздела я расскажу о базовой настройке системы – что нужно сделать в первую очередь. Если есть что дополнить – пишите в комментариях.
Кстати, с этим постом и до середины марта я запускаю супер мега акцию по бесплатной раздаче постовых в моих других пиаристых блогах! Подробнее об этом и принимаем активное участие!
2. После чего необходимо создать папку на хостинге для будущего сайта. Для этого переходим в панель управления хостингом, выбираем пункт меню «Сайты».
3. Далее, добавляем новый сайт(папку для сайта), введя название в поле «Имя сайта» и нажатием кнопки «Создать». Имя сайта(папки расположения) вводить только английскими буквами. Название выбирайте любое, оно нигде не используется. Назовем, к примеру, «info» после чего нажмем кнопку «Создать». На данном этапе создание папки закончено. Следующим шагом необходимо прикрепить домен, об этом в статье .
4. После того, как создали папку, прикрепили к ней доменное имя, необходимо создать базу данных для будущего сайта wordpress, подробнее о том, как это сделать, читаем в статье .
5. Теперь нам необходимо закачать папку с wordpress на хостинг. Сделать можно 2-мя способами: через панель управления хостингом, либо, используя ftp. Рассмотрим вариант с использование файл-менеджера хостинга. Для этого переходим в панель управления хостингом и нажимаем «файловый менеджер».

6. После того, как откроется встроенный файл-менеджер хостинга, находим папку сайта, которую мы создали в пункте 3, переходим в нее.
 Далеезаходим в папку public_html.
Далеезаходим в папку public_html.

В данной папке находится файл index.php и папка cgi-bin, на которые не обращаем внимание.

7. На данном этапе необходимо «закачать» папку с wordpress в папку нашего сайта. Для этого, в файловом менеджере находим кнопку «Загрузить файлы» и нажимаем на нее.

8. В открывшемся окошке нажимаем кнопку «Browse…» и выбираем, скаченную ранее, папку с wordpress.




10. Теперь нам необходимо распаковать архив с wordpress движком в нашу папку, для этого кликаем правой кнопкой мыши по архиву и нажимаем «Распаковать архив».

11. В открывшемся окне проверяем путь, куда будет распаковаться wordpress и нажимаем «ОК». Путь должен быть следующим: /Ваша папка сайта/public_html

12. После того, как папка с движком распаковалась, архив можно удалить, дабы не расходовать память хостинга.

13. После того, как закачали файлы wordpress, необходимо произвести настройку/привязку базы данных к будущему сайту. Для этого, в списке файлов находим файл «wp-config-sample.php «, нажимаем правой кнопкой мышки, далее выбираем «Правка».

14. В открывшемся файле находим строки: define(‘DB_NAME’, ‘database_name_here’); define(‘DB_USER’, ‘username_here’); define(‘DB_PASSWORD’, ‘password_here’);
Находятся примерно на 19 строке.

Нам необходимо заменить данные подключения к базе данных на наши.
В строке «DB_NAME», заменяем ‘database_name_here’ на название базы данных, которую создали в 4 пункте урока.
В строке ‘DB_USER’ заменяем ‘username_here’ на пользователя. На хостинге beget название базы данных совпадает с пользователем.
В итоге должно получится следующее:

Ни в коем случае не удаляйте кавычки до и после названия/пользователя/пароля. Все данные подключения должны быть взяты в одинарные кавычки.
После изменения файла wp-config-sample.php нажимаем «Файл — Сохранить «.

После сохранения необходимо закрыть окно редактирования файла, нажав на «крестик» в правом верхнем углу.

15. После того, как все настройки подключения заполнены, необходимо переименовать файл «wp-config-sample.php » в «wp-config.php » . Для этого нажимаем правой кнопкой мыши по файлу — «Переименовать».

В открывшемся окне переименовываем файл и нажимаем «ОК».

16. Итак, необходимые настройки выполнены, далее переходим к установке wordpress на хостинг. Для этого, в адресной строке браузера вводим «Ваш домен/wp-admin/install.php» и нажимаем «Перейти»/ кнопка Enter. Если вы все сделали правильно в предыдущих пунктах, то перед вами появится окно выбора языка. Выбираем язык сайта и нажимаем «Продолжить». Название кнопки зависит от, выбранного вами, языка.

17. На следующем этапе вам предложат ввести название вашего будущего сайта, логин администратора, пароль администратора, которые будут использоваться при , а так же ваш e-mail, который необходим в случае утери данных доступа. Так же, если у вас еще не готовы материалы для наполнения сайта, я рекомендую снять галочку с «Разрешить поисковым системам индексировать сайт». После заполнения данных, необходимо нажать «Установить WordPress».

Если все поля заполнены верно, то в течении 20-30 секунд wordpress будет успешно установлен и появится окно с поздравлениями.

Я вас поздравляю, на этом установка wordpress на хостинг завершена. Теперь можете перейти в административную панель, нажав кнопку «Войти», и начать настройку wordpress сайта .

На этом все, жду вас в следующих уроках.
ВордПресс входит в топ-3 самых распространенных систем управления сайтами в интернете. Около 10% всех сайтов работают на этом движке. Наш хостинг предоставляет возможность автоматической установки WP.
Для того, чтобы поставить WordPress на хостинг без скачивания архива с файлами CMS, без настройки и подключения баз данных – перейдите в раздел «Хостинг» - «Сайты» и нажмите кнопку «Добавить».
- Добавляем наш домен;
- Ставим флаг «Установить CMS»;
- Выбираем WordPress;
- Нажимаем «Применить».
В результате мы увидим оповещение о том, что все этапы выполнены корректно и сайт будет доступен через 10-15 минут (при условии, что ns сервера не менялись в последние 2 суток).
Виртуальный хостинг сайтов для популярных CMS:

На этом этап прикрепления домена к хостингу и установки CMS завершен, через 10 минут посетители сайта будут видеть главную страницу ВордПресс.
Как установить WordPress на хостинг пошагово - ручная установка движка
Мы будем устанавливать WordPress на поддомен сайта demo-domen.ru. Никаких отличий от установки на домен не имеется, поддомен, по сути – отдельный сайт.
При добавлении нового домена (или поддомена) в разделе «Хостинг» - «Сайты», можно сразу создать базу данных и пользователя. Для этого необходимо поставить флаг в поле «Добавить базу»:

В таком случае, после добавления нового сайта в разделе «MySQL» будет добавлен новый пользователь и база данных.
Как создать базу данных и пользователя
Если на предыдущем шаге БД и пользователь не были созданы, их можно добавить на этом этапе.
Для этого в разделе «Хостинг» - «MySQL» переходим нажимаем «Добавить»:

После того, как база и пользователь добавлены, необходимо загрузить архив с вордпрессом.
Как скачать WordPress с официального сайта
Мы рекомендуем скачивать все дистрибутивы, шаблоны и дополнения только с официального сайта, либо с сайтов, заслуживающих доверие (известные магазины с шаблонами). При загрузке из неизвестного источника Вы рискуете получить модифицированные файлы с вирусом, «левыми» ссылками либо с открытым внешним доступом. Это также касается также различных «сборок», «готовых наборов с полезными модулями» и т.д.

Результат – загруженный архив с последней версией WordPress:
Как загрузить ВордПресс на хостинг с помощью FileZilla
Удобнее и быстрее сначала загрузить архив на сервер, а на нем уже распаковать в желаемую папку. Для подключения к серверу используем файл менеджер FileZilla. На странице «Хостинг» - «FTP/Shell» берем необходимые для подключения данные – сервер, логин и пароль (которые относятся к домену, на который мы ставим движок):

Эти данные необходимо занести в FileZilla:

После подключения переходим в корневую папку сайта и копируем в нее архив.

Распаковка архива через WebFTP
Теперь архив нужно распаковать. Для этого проще всего использовать встроенную в панель управления хостингом утилиту WebFTP. Запускаем ее в разделе «Хостинг» - «Сайты»:

В открывшемся окне отмечаем архив и нажимаем «Распаковать»:
Проверяем, в какую папку будет распакован архив (должна быть папка html), нажимаем на зеленый флажок:

Поскольку изначально все файлы вордпресса лежали в папке «wordpress», в таком же виде они и распаковались на сервере.
Для того, чтобы в папке html сразу оказались необходимые файлы – можно либо создать свой архив перед загрузкой на сервер, либо переместить файлы уже после распаковки архива. Второй способ проще.
Отмечаем все файлы и папки и нажимаем «Переместить»:

В открывшемся окне:

- Стираем «wordpress» в адресе после /html/
- Нажимаем «Выбрать все папки»
- Убеждаемся, что для всех файлов и папок папка назначения – html
- Нажимаем зеленый флажок
После того как файлы были перемещены – можно удалить папку «wordpress» и архив:

Переименовываем и настраиваем wp-config-sample
Для начала установки WordPress на хостинг требуется следующее:
- Загрузить файлы CMS на хостинг
- Создать базу данных и пользователя с полными правами доступа к этой базе
- Внести данные о сервере, базе данных и пользователе в конфигурационный файл wordpress
Первые 2 действия мы сделали. Теперь требуется внести изменения в файл wp-config-sample.php . С помощью FileZilla загружаем его себе на компьютер и переименовываем в wp-config.php
Слово «sample» означает «шаблон». При установке WordPress данные считываются из файла wp-config.php, поэтому мы и переименовали файл.
Открываем файл с помощью текстового редактора (NotePad++ или аналогичного). Переносим из панели управления хостингом в файл следующие данные (со страницы «Хостинг» - «MySQL»):

Сохраняем файл, копируем его на хостинг в корневую папку с будущим сайтом.

Запускаем установщик WordPress
Для запуска установки необходимо перейти по адресу сайта, на который устанавливается wordpress, после этого автоматически откроется страница установки:

На этой странице доступны следующие настройки:
- Название сайта – в зависимости от выбранного шаблона (дизайна) показывается в верхней части экрана. При желании его можно поменять после установки.
- Имя пользователя – логин, под которым будет доступен вход в админпанель в качестве администратора. Желательно не использовать избитые фразы (как на скриншоте), т.к. при подборе пароля методом перебора в первую очередь проверяют «избитые» комбинации вроде «admin», «qwerty» и т.д.
- Пароль автоматически генерируется системой. Желательно его и использовать, либо создать свой аналогичный (с использованием спецсимволов, цифр, букв в верхнем и нижнем регистре).
- Почтовый ящик, на который будет отправлено уведомление об успешной установке вордпресс.
- Видимость для поисковых систем. При запуске нового сайта, желательно сразу наполнить основные страницы (хотя бы 5-10). Если этого не сделать – поисковики будут считать сайт очередной «болванкой» и в будущем могут хуже его индексировать. Если Вы не планируете наполнять сайт в ближайшие несколько недель – отметьте этот пункт.
- Запуск установки.
После наполнения основных страниц сайта не забудьте снять флажок «Видимость для поисковых систем» в админпанели сайта, если он был поставлен при установке. Иначе возможна ситуация, когда сайт развивается и наполняется, а посетителей – 0.
Завершение установки и проверка.
Как только установка будет завершена – на указанный почтовый ящик придет письмо с подтверждением успешной установки.
Если WordPress был установлен корректно, главная страница сайта будет выглядеть так (для версии 4.6):

Проверяем админпанель. Для этого нужно перейти по ссылке, пришедшей в письме после строки «Адрес для входа:»:

Вводим логин и пароль и попадаем в панель администратора вордпресс:

Все работает корректно, установка успешно завершена.
В статьи использованы скриншоты снятые с установки WordPress 3.5
Вступление
Перед установкой и даже перед выбором WordPress в качестве рабочей CMS для своего сайта, нужно понимать, что должен иметь определенное программное обеспечение для поддержания стабильной работы WordPress.
Требования WordPress к программному обеспечению хостинга
У CMS WordPress не завышенные требования по программному обеспечению хостинга и с гарантией можно сказать, что большинство хостингов соответствуют требованиям WordPress. Для запуска WordPress рекомендуется чтобы хост поддерживал:
- PHP версии 5.6 или выше
- MySQL версии 5.6 или выше
- или OR MariaDB версии 10.0 или выше
- Рекомендовано, чтобы хостинг использовал HTTP сервер: Apache или Nginx, однако запустится и на любом другом с поддержкой PHP и MySQL.
Такое программное обеспечение имеет любой современный хостинг. Первый вопрос решен.
Следующее. Для установки WordPress на хостинг понадобятся два веб инструмента.
- Первый инструмент это текстовой редактор (например, Notepad++). Он нужен для правки файлов и пригодится в дальнейшей работе.
- Второй инструмент это клиент для соединения по FTP. Например, FTP-клиент FiltZilla или WinSCP.
Если такие инструменты есть в вашем арсенале, то можно приступать к установке WordPress на свой хостинг.
Примечание: Установить WordPress можно не только по стороннему FTP соединению, но и из файлового менеджера в административной панели хостинга, например из .
Установка WordPress на хостинг включает следующие этапы:
- Скачать дистрибутив WordPress;
- Создать базу MySQL на хостинге;
- Редактировать (изменить) несколько файлов;
- Разместить папки и файлы WordPress на хостинге;
- Закончить установку переходом в административную панель сайта.
Скачать дистрибутив WordPress
Совет: Все расширения WordPress (шаблоны, плагины и сам дистрибутив) скачивайте с официальных сайтов WordPress: wordpress.org, или лучше wordpress.ru .
В этом примере скачиваем дистрибутив WordPress с русскоязычного WordPress. Дистрибутив это форма распространения системного программного обеспечения.
Картинка устарела, но новая картинка почти такая же, только черная.
Скачиваем дистрибутив WordPress архивом, который, для закачки по FTP, нужно сразу распаковать архиватором на своем компьютере.
Создать базу MySQL на хостинге
Любой сайт состоит из двух частей. Одна часть сайта это некоторое количество папок и файлов, которые хранятся на сервере хостинга в корневой папке сайта. Вторая часть сайта это база данных сайта, которая храниться сервере MySQL. Сервер MySQL, обычно, находится на сервере вашего хостинга. База данных сайта это сложно структурированная база данных, состоящая из таблиц с информацией. Желательно, для одного сайта создавать одну базу данных.
Для сайта WordPress так же нужна отдельная база данных.
- Для создания базы данных для сайта, авторизуйтесь и войдите в свою административную панель на хостинге.
- На панели найдите значок, где есть надпись MySQL или «Базы данных».

- Нажимаем на иконку. Открывается окно управления базами данных в котором нужно создать новую базу данных.

На разных хостингах интерфейс панели и надписи отличаются, но принцип понятен. Нужно создать базу данных, которая должна иметь три обязательных параметра:
- Имя базы данных;
- Имя пользователя базой данных;
- Пароль базы данных.
Также нужно знать имя сервера MySQL. Чаще всего сервер MySQL это localhost, но возможно и набор цифр или имя типа: ваш_Аккаунт.mysql.ваш_Хостинг.ru.
Создаем базу данных. Ищем кнопку типа «Создать базу данных». Нажимаем ее, открывается окно с простой формой для заполнения.


В зависимости от хостинга, имя базы данных и пользователь базы данных могут быть одинарными или двойными именами, разделенными префиксом. Первая часть двойного имени это ваш аккаунт на хостинге, вторую часть вам нужно заполнить самостоятельно. Вписывается любое имя латинскими буквами.
Пароль базы данных подбирается самостоятельно или, если есть на хостинге, автоматически. Не пугайтесь, если пароля сначала не видно, он будет показан после создания базы на следующей странице.
После заполнения формы, нажимаем «Создать». После создания базы, откроется форма, сообщающая, что база данных создана и будут показаны ваши данные.
Важно! Запомните все данные базы данных, они нужны на следующем этапе установки WordPress.
Редактировать (изменить) несколько файлов
Этот параграф несколько устарел и версии WordPress 4+ не требуют отдельного редактирования файла wp-config. Всё делается из окна браузера при установке WordPress.
На этом этапе понадобиться текстовой редактор. Я использую Notepad++ или Sublime Text2. В распакованном архиве WordPress, ищем файл wp-config-sample.php. Его нужно переименовать в файл wp-config.php. В редакторе Notepad++ открываем файл wp-config.php. Это файл конфигурации WordPress. При установке в этом файле прописывается начальная настройка WordPress, и прежде всего, это данные созданной ранее базы данных MySQL.
В открытом Notepad++ в файле wp-config.php ищем строки MySQL и вписываем свои данные базы данных.

Не забываем сохраняться в кодировке UTF-8 без BOM.
Важно! Не редактируйте файл wp-config.php в Блокноте Windows и тем более не используйте редакторы Word.
Примечание: Современные версии выше 3.7, устанавливаемые из ведущих браузеров не требуют предварительного изменения в файле wp-config.php. Система сделает всё сама в инсталляторе. Однако ручное редактирование wp-config.php может понадобится если вы используете «оригинальные» браузеры.
Установка WordPress на хостинг через FTP-клиент
Возникает вопрос. А куда собственно переносить файлы WordPress ? Вернее, в какую папку хостинга следует закачать весь каталог WordPress.
Обычно, WordPress закачивается в корневую папку хостинга. В зависимости от хостинга это каталоги httpdocs или public_html или папка с названием вашего домена. При установке WordPress в корневую паку сайта, сайт будет открываться при написании доменного имени в строке браузера: http:// example.com. Есть более простое правило определения корневой папки сайта: В корневой папке лежит файл index.php.
Если у вас уже есть информация в корне сайта (public_html), например, другой сайт, то в корневой папке нужно создать отдельную папку с любым именем, например ABC. Далее, по FTP, закачать папки и файлы WordPress с локального компьютера в папку “ABC”. При таком размещении WordPress, ваш cайт будет открываться по адресу: http:// example.com/ABC.
Куда закачивать файлы WordPress определили. Осталось определить, как. Для этого используем любой FTP-клиент. В моем примере это .
FTP-клиент FileZilla
Для работы с FTP вам понадобятся учетные данные FTP клиента. Эти данные предоставляет хостинг-провайдер при покупке его услуг.
Открываем FileZilla. Во вкладке «Файл»→»Менеджер сайтов» или в горизонтальной строке «Быстрого соединения» вводим свои данные для работы с FTP-клиентом. Нажимаем «Соединиться» или «Быстрое соединение».

Если данные верны, справа на панели FileZilla откроется «дерево» вашего сайта. Слева колонка папок и файлов вашего компьютера.
Слева выделяете все файлы и папки WordPress (используйте кнопку Ctrl). Далее простым перетаскиванием переносите все папки WordPress в корневую папку сайта (httpdocs или public_html) своего сайта. Контролируется перекачка внизу экрана.

Об удачной закачке, как и о проблемах, FileZilla сообщит.
Окончание установки WordPress
Заканчиваем установку переходом в инсталлятор WP. Для этого вводим в адресную строку браузера домен сайта.
Важно! Некоторые хостинги не дадут вам доступ к сайту, пока вы не удалите файл-заглушку index.html из корневого каталога сайта.
Видим результат, совсем не 5 минутной работы.


На этом Установка WordPress на хостинг закончена!
Вывод
В завершении замечу, что со временем установка Wordpress на хостинг несколько меняется в сторону упрощения, но суть установки изложенная в этой статье неизменна: скачать и распаковать