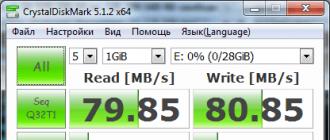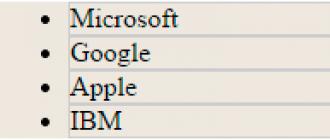Самая надежное шифрование файлов и дисков. Сравнение настольных программ для шифрования. Криптография с открытым ключом и обмен
Шифрование - это процесс кодирования информации таким образом, что она не может быть доступной другим людям, если они не имеют необходимый ключ для декодирования. Шифрование, как правило, используется для защиты важных документов, но это также хороший способ остановить людей, которые пытаются украсть ваши личные данные.
Зачем использовать категории? Чтобы разбить огромное множество программ шифрования информации на более простые и понятные наборы программ, т.е. структурировать. Данная статья ограничивается набором утилит для шифрования файлов и папок.
- Утилиты шифрования файлов и папок - эти утилиты рассматриваются в данной статье. Эти утилиты шифрования работают напрямую с файлами и папками, в отличие от утилит, которые осуществляют шифрование и хранение файлов в томах (архивах, то есть в контейнерах файлов). Данные утилиты шифрования могут работать в режиме "по требованию" или в режиме "на лету".
- Утилиты шифрования виртуальных дисков . Такие утилиты работают по средствам создания томов (зашифрованных контейнеров/архивов), которые представляются в файловой системе в качестве виртуальных дисков, имеющих свою букву, например, "L:". Эти диски могут содержать как файлы, так и папки. Файловая система компьютера может читать, писать и создавать документы в режиме реального времени, т.е. в открытом виде. Такие утилиты работают в режиме "на лету".
- Full-drive утилиты шифрования - шифруют все устройства хранения данных, например, сами жесткие диски, разделы диска и USB устройства. Некоторые из утилит в этой категории также могут зашифровать диск, на котором установлена операционная система.
- Клиентские утилиты шифрования в "облаке": новая категория утилит шифрования. Эти утилиты шифрования файлов используются до загрузки или синхронизации с "облаком". Файлы находятся в зашифрованном виде при передаче и во время хранения в "облаке". Утилиты шифрования в "облаке" используют различные формы виртуализации, чтобы представить доступ к исходному тексту на стороне клиента. При этом вся работа происходит в режиме "на лету".
Предостережения
- Тот факт, что программа шифрования «работает» не означает, что она является безопасной. Новые утилиты шифрования часто появляются после того, как "кто-то" прочитает прикладную криптографию, выберет алгоритм и возьмется за разработку. Может быть даже "кто-то" использует проверенный опенсурс код. Реализует пользовательский интерфейс. Убедится в том, что она работает. И подумает, что на этом все закончено. Но, это не так. Такая программа наверняка наполнена фатальными багами. "Функциональность не означает качество, и никакое бета-тестирование не раскроет проблемы безопасности. Большинство продуктов представляют собой красивое слово "соблюдается". Они используют алгоритмы криптографии, но сами не являются безопасными." (Вольный перевод) - Брюс Шнайер, из Security Pitfalls in Cryptography. (исходная фраза: "Functionality does not equal quality, and no amount of beta testing will ever reveal a security flaw. Too many products are merely buzzword compliant; they use secure cryptography, but they are not secure.").
- Использование шифрования - не является достаточным для обеспечения безопасности ваших данных. Существует множество способов обойти защиту, поэтому если ваши данные "очень секретные", то необходимо так же задумываться и о других путях защиты. Как "старт" для дополнительных поисков можно использовать статью риски использования криптографического ПО .
Операционные системы порочны: эхо ваших личных данных - файлы подкачки, временные файлы, файлы режима энергосбережения ("сна системы"), удаленные файлы, артефакты браузеров, и т.д. - скорее всего, останутся на любом компьютере, который вы используете для доступа к данным. Это нетривиальная задача - выделить это эхо ваших личных данных. Если вам необходима защита данных жесткого диска во время их перемещения или поступления извне, то это достаточно сложная задача. Например, когда вы осуществляете создание зашифрованного архива файлов или разархивирование такого архива, то, соответственно, оригинальные версии файлов или копии оригинальных файлов из этого архива остаются на жестком диске. Они так же могут остаться в местах хранилища временных файлов (ака папки Temp и т.д.). И получается, что задача удаления этих оригинальных версий становится задачей не простого удаления этих файлов по средствам команды "удалить".
Обзор программ шифрования файлов и папок
TrueCrypt когда-то был самой лучшей программой в этой категории. И до сих пор является одной из лучших, но уже не соответствует данной категории, так как базируется на работе по средствам виртуальных дисков.
Большинство, если не все программы, описанные ниже, подвергают пользователя неочевидным угрозам, которые описаны выше в пункте №1 из списка п редостережений. TrueCrypt, который базируется на работе с разделами, а не на работе с файлами и папками - не подвергает пользователей этой уязвимости.
Sophos Free Encryption - больше не доступна.
Сопутствующие продукты и ссылки
Сопутствующие продукты:
Альтернативные продукты:
- SafeHouse Explorer является простой, бесплатной программой, которая достаточно мало весит, что позволяет ее с легкостью использовать на USB накопителях. Так же вы можете найти хорошо подготовленные видео материалы и руководство пользователя на их веб-сайте.
- Rohos Mini Drive это портативная (portable) программа, которая создает скрытый, зашифрованный раздел на USB накопителе.
- FreeOTFE (из обзора утилит шифрования виртуальных дисков) является программой для осуществления шифрования диска "на лету". Она может быть адаптирована для портативного (portable) использования.
- FreeOTFE Explorer является более простым вариантом FreeOTFE. Она не требует прав администратора.
- Pismo File Mount Audit Package является расширением файловой системы, которое обеспечивает доступ к специальным зашифрованным файлам (через контекстное меню проводника Windows), в свою очередь которые предоставляют доступ к зашифрованным папкам. Приложения могут писать прямо в эти папки, что позволяет гарантировать, что текстовые копии оригинального документа не останутся на жестком диске.
- 7-Zip это мощная утилита для создания архивов файлов, которая обеспечивает 256-битное AES шифрование для *.7z и *.zip форматов. Однако, программа Pismo более лучшее решение, поскольку оно позволяет избежать проблемы хранения незашифрованных версий файлов.
Руководство по быстрому выбору (скачать программы для шифрования файлов и папок)
AxCrypt
| Интеграция с контекстным меню проводника Windows. AxCrypt позволяет так же легко открывать, редактировать и сохранять зашифрованные файлы, как если бы вы работали с незашифрованными файлами. Используйте этот продукт, если вам необходимо часто работать с шифрованными файлами. | ||
| Программа использует Open Candy (устанавливается в комплекте дополнительного стороннего программного обеспечения). Если хотите, то можете и не устанавливать его, но тогда надо регистрироваться на сайте. |
В этом видео рассказываю о том, как скрыть, зашифровать и сохранить файлы или папки в безопасности.
1. .rar архив запароленный
Нажимаем правой кнопкой на файле или папке выбираем . Заходим во вкладку ДОПОЛНИТЕЛЬНО, нажимаем кнопку УСТАНОВИТЬ ПАРОЛЬ. Придумываем пароль и подтверждаем его, ставим галочку ШИФРОВАТЬ ИМЕНА ФАЙЛОВ, жмем ОК. Переходим во вкладку ОБЩИЕ, тут можно сделать архив.rar либо.zip, сжать архив, разделить его несколько частей по размеру
2. скрытый файл
Нажимаем на файле или папке правой кнопкой и выбираем СВОЙСТВА. В атрибутах ставим галочку на СКРЫТЫЙ и нажимаем ОК. Если файл пропал нажмите сверху меню ВИД - ПОКАЗАТЬ ИЛИ СКРЫТЬ и поставьте галочку на СКРЫТЫЕ ЭЛЕМЕНТЫ, чтобы видеть скрытые файлы и папки. Полупрозрачные файлы и папки это и есть скрытые файлы и папки. Теперь можете переместить скрытый файл куда-нибудь подальше и отключить СКРЫТЫЕ ЭЛЕМЕНТЫ, чтобы скрытые элементы не показывались
3. Защищенная папка с помощью outpost firewall
Заходим в и переходим во вкладку ЗАЩИТА ФАЙЛОВ И ПАПОК ставим галочку на ВКЛЮЧИТЬ ЗАЩИТУ ФАЙЛОВ И ПАПОК. Нажимаем ДОБАВИТЬ и выбираем папку кот. необходимо защитить от открытия и нажимаем ОК. Также не забудьте установить пароль на доступ к настройкам outpost firewall
4. Закопать файл глубокого в системную папку
Например C:/Windows/System32/DriverStore/File/Repositoryacpitime.inf_amd64_29b0a8cd9e06aad1/Новая папка
чтобы никто не догадался там искать.
5. С помощью программы TrueCrypt
Программа является бесплатной и скачать ее можно с официального сайта truecrypt.org/downloads
русифицировать ее можно скачав архив truecrypt.org/localizations
Итак скачав установочный файл и архив с русским языком кладем всё в одну папку, распаковываем архив с русским языком в ту же папку что и установщик и устанавливаем программу. Установщик автоматически подхватит русский язык и установит программу с русским языком. После установки запускаем программу и нажимаем СОЗДАТЬ ТОМ. Выбираем тип тома СОЗДАТЬ ЗАШИФРОВАННЫЙ ФАЙЛОВЫЙ КОНТЕЙНЕР и жмем ДАЛЕЕ. Выбираем СКРЫТЫЙ ТОМ TRUECRYPT и жмем далее. Выбираем ОБЫЧНЫЙ РЕЖИМ и жмем ДАЛЕЕ. Нажимаем ФАЙЛ и указываем куда сохранить наш файл с зашифрованной информацией и как он будет называться.
Написав имя и выбрав расположение нажимаем СОХРАНИТЬ. Нажимаем ДАЛЕЕ и еще раз ДАЛЕЕ. Здесь выбираем алгоритм шифрования и алгоритм хеширования. Выбираем по умолчанию: AES и RIPEMD-160 и нажмем ДАЛЕЕ. Выберем размер внешнего тома для наших зашифрованных нужд. Поставим 5 ГБ. в дальнейшем если надо можно будет увеличить его. Придумаем пароль для зашифрованного тома, советую придумать пароль из более 10 знаков, использовать большие и маленькие буквы и спец. символы. Например Podpishis87-.NaKanal, только не забудьте потом свой пароль.
Нажмем ДАЛЕЕ. Если мы будем хранить здесь файлы размер кот. превышает 4 ГБ. то ставим точку на пункте ДА и жмем ДАЛЕЕ. Нажимаем РАЗМЕТИТЬ если нас программа снова спросить про систему NTFS то жмем ДА и ждем пока программа создаст и разметить новый том для наших зашифрованных нужд. Спустя время создастся новый диск и ему присвоится определенная буква, в моем случае Z. Войдем в компьютер и увидим новый диск. Далее для вида можно накидать туда файлов всяких которые скрывать не нужно, это нужно просто для вида, что на этом диске что-то ест и он используется.
Итак вернемся к программе нажмем ДАЛЕЕ и еще раз ДАЛЕЕ. Вновь выберем здесь алгоритм шифрования и алгоритм хеширования. Выберем по умолчанию: AES и RIPEMD-160 и нажмем ДАЛЕЕ. Установим размер для скрытого тома и выберем его размер (установим его меньше на 1 ГБ. от места что нам доступно), нажмем ДАЛЕЕ. Нажмем ДА если программа попросит подтвердить операцию. Теперь придумаем пароль для скрытого тома например EsheNePodpisanNaKanal?Apochemu? нажмем ДАЛЕЕ. Нажмем РАЗМЕТИТЬ.
Нажмем ДАЛЕЕ. После того как мы создали скрытый том закрываем программу. Программа теперь будет отображаться справа снизу нажимаем на нее правой кнопкой и выбираем ПОКАЗАТЬ TRUECRYPT. Выберем букву диска на кот. смонтировать наш том, нажимаем ФАЙЛ и выбираем тот файл что мы создавали и нажимаем ОТКРЫТЬ. Далее жмем СМОНТИРОВАТЬ, нас просит программа ввести пароль введя первый пароль Podpishis87-.NaKanal, мы попадем в открытый том, введя второй пароль EsheNePodpisanNaKanal?Apochemu? мы попадем в скрытый том. Нажмем ОК.
Вот и появилось наше зашифрованное хранилище, теперь можно сюда сохранять те файлы что мы хотим скрыть. После того как вы скопировал туда ваши файлы и хотите скрыть их нажмите в программе РАЗМОНТИРОВАТЬ чтобы размонтировать скрытый том.
Мда, понимаю, способ мягко говоря не из простых.
6. Комбинировать эти способы
Скройте файл, засуньте его глубокого в системную папку, зашифруйте его, добавьте в архив зашифрованный, еще один зашифрованный архив с другим паролем и все это поместите в скрытый том.
7. Зашифровать с помощью Windows
Нажмите правой кнопкой по файлу или папке и выберите ЗАШИФРОВАТЬ (доступно не во всех версиях windows, только в максимальных версиях Windows). Windows предложит ввести пароль для ключа шифрования, подтвердить его, потом предложить экспортировать файл ключа, выберите имя файла для ключа и нажмите СОХРАНИТЬ чтобы вы могли открывать зашифрованные файлы после переустановки windows или на другом компьютере с помощью этого ключа.
Вот видео урок на тему шифрования файлов.
1. .rar архив запароленный (00:11)
2. скрытый файл (01:28)
3. Защищенная папка с помощью outpost security suite (02:08)
4. «Закопать» файл глубокого в системную папку (03:22)
5. С помощью программы TrueCrypt (04:01)
6. Комбинировать эти способы (10:40)
Принцип современной криптозащиты заключается не в создании шифровки, которую невозможно прочесть (такое практически невозможно), а в повышении затрат криптоанализа.
То есть зная сам алгоритм шифрования, но не знаю ключа, взломщик должен потратить миллионы лет на расшифровку. Ну или столько, сколько понадобится (как известно информация перестаёт быть важной после смерти ваших близких и вас самих), пока x-files не потеряют актуальность. При этом сложность вступает в противоречии с лёгкостью использования: данные должны шифроваться и расшифровываться достаточно быстро при использовании ключа. Программы, которые попали в сегодняшний обзор, в целом удовлетворяют двум названным критериям: они достаточно просты в эксплуатации, при этом используют в меру стойкие алгоритмы.
Начнём мы с проги, которая сама по себе достойна отдельной статьи или цикла статей. Уже при установке я был удивлён дополнительной возможностью создания ложной операционной системы. Сразу же после завершения общения с мастером установки ДрайвКрипт предложил создать хранилище ключей. Хранилищем может быть выбран любой файл: файл, рисунок, мп3. После того как путь к хранилищу указан, вбиваем пароли, коих у нас целых два типа: master & user. Отличаются они доступом к настройкам DCPP - пользователь не имеет возможности что-то изменить, он может лишь просматривать заданные настройки. Каждый тип может состоять из двух и боле паролей. Собственно доступ к установке защиты может быть представлен как по паролю мастера, так и по паролю пользователя.
Перед тем, как шифровать любые диски, нужно проверить корректность установки защиты загрузки. Будьте внимательны, если не проверить корректность работы защиты загрузки и сразу же зашифровать диск, то восстановить его содержимое будет невозможно. После проверки можно переходить к шифрованию диска или раздела. Чтобы зашифровать диск или раздел, следует
выбрать Disk Drives и нажать Encrypt. Мастер шифрования диска откроет окно, в котором будет предложено выбрать ключ из хранилища. Диск будет зашифрован этим ключом и этот же ключ потребуется для дальнейшей работы с диском. После того, как ключ выбран, будет запущен процесс шифровки диска. Процесс достаточно долгий: в зависимости от объема шифруемого диска или раздела он может занимать до нескольких часов.
В общем всё это достаточно просто и стандартно. Гораздо интереснее поработать с ложной осью. Отформатируем раздал на жёстком диске обязательно в FAT32 (похоже, слухи о смерти этой файловой системы оказались сильно преувеличены
:)), поставим Windows, установим DriveCrypt. Создаваемая ложная операционная система должна выглядеть как рабочая, постоянно используемая. После того, как скрытая операционная система будет создана, загружаться и работать с ложной ОС крайне опасно, поскольку есть вероятность разрушить данные скрытой операционной системы. Накидав в систему всякий мусор, создаём новое хранилище,
авторизуемся в DCPP, переключаемся на вкладку Drives, выделяем раздел, где установлена ложная операционная система и фтыкаем HiddenOS. Откроется окно настроек. Здесь всё просто: указываем путь к только что созданному хранилищу, пароли, метку скрытого диска, его файловую систему и количество свободного места, которое будет отделять ложную операционную систему от скрытой. После фтыкания кнопки Create Hidden OS будет запущен процесс создания скрытого раздела и всё содержимое системного раздела будет скопировано на скрытый раздел. Прога создаст скрытый раздел, начало которого будет находиться через указанный при создании скрытого раздела промежуток свободного места от окончания ложного раздела. Перезагружаемся и
авторизуемся вводом паролей, которые были указаны при создании скрытого раздела. Содержимое ложной операционной системы не будет видно при работе в скрытой ОС, и наоборот: при работе в ложной операционной системе не будет видно скрытой ОС. Таким образом, только введённый пароль при включении компьютера определяет то, какая операционная система будет загружена. После окончания создания скрытой операционной системы в неё нужно войти и зашифровать системный раздел.
При помощи DriveCrypt можно зашифровать любой жесткий диск или сменный накопитель (за исключением CD и DVD) и использовать его для обмена данными между пользователями. Несомненным плюсом обмена данными на полностью зашифрованном носителе является невозможность обнаружения на нём каких-либо файлов, носитель выглядит не отформатированным. Даже располагая информацией о том, что носитель зашифрован, при отсутствии ключа данные прочитать будет невозможно.
DriveCrypt шифрует целый диск или раздел, позволяя скрыть не только важные данные, но и всё содержимое диска или раздела, включая операционную систему. К сожалению, за такой уровень безопасности приходится расплачиваться значительным падением производительности файловой системы.
Здесь мы встречаем довольно оригинальный алгоритм шифрования с закрытым ключом длиной от 4 до 255 символов, разработанный самими авторами проги. Причем, пароль-ключ не хранится внутри зашифрованного файла, что уменьшает возможность его взлома. Принцип работы программы прост: указываем файлы или папки, которые необходимо зашифровать, после чего прога предлагает ввести ключ. Для большей надежности ключик можно подбирать не только на клавиатуре, но и с помощью специальной панели. Эта панель, походу дела, была нагла украдена у MS Word (вставка
- символ). Подтвердив ввод пароля, мы вынудим программу зашифровывать файл, присвоив ему расширение *.shr.
Files Cipher способен сжимать шифруемые файлы с помощью встроенного алгоритма архивации. К тому же после шифрования исходный файл может удаляться с жесткого диска без возможности восстановления.
Программа работает с файлами любых типов, а также поддерживает файлы размером более 4 Gb (для NTFS). При этом системные требования к компьютеру очень скромные и ресурсов в отличии от фронтмена кушается всего ничего.
В PGP реализовано шифрование как открытыми, так и зарекомендовавшими себя симметричными
ключами: AES с шифрованием до 256-битного, CAST, TripleDES, IDEA и Twofish2. Для управления ключами шифрования имеется опция PGP Keys, которая выводит окошко с отображением пользовательских ключей и добавленных в список открытых ключей. Схема работы модуля для шифрования дисков PGP Disk... мммм... как бы это сказать? А, элементарна. Опять таки создаём файл Хранилище Ключей (я его про себя называю Ключником), вводим пароли. Причем при указании пароля отображается специальный индикатор стойкости (качества), который, кстати, наглядно демонстрирует актуальность сложных паролей: так, стойкость пароля, состоящего из восьми цифр, примерно равна стойкости шестибуквенного или четырехзначного, в котором есть один спецсимвол (восклицательный знак) и три буквы.
Очень понравилось, что создатели подумали и об ICQ (кто читал логи Сталкера после дефейса мазафаки, тот поймёт... или они не в аси были и я что-то путаю?). После установки в окошке аськи появляется специальная иконка, с помощью которой и включается защита сессий.
Что касается самой больной темы – утечки информации через своп-файл – авторы сами признали, что наглухо перекрыть этот канал утечки они не смогли ввиду особенностей функционирования операционной системы. С другой стороны, предприняты меры по уменьшению данной угрозы – все важные данные хранятся в памяти не дольше, чем это необходимо. После завершения операции вся критически важная информация из памяти удаляется. Таким образом, эта уязвимость имеет место, и для ее ликвидации нужно либо отключить виртуальную память (что может привести к заметному ухудшению работы ОС), либо предпринять дополнительные меры по защите.
Существует масса причин зашифровать данные на своем жестком диске, но расплатой за безопасность данных будет снижение скорости работы системы. Цель этой статьи - сравнить производительность при работе с диском, зашифрованным разными средствами.
Чтобы разница была более драматичной, мы выбрали не суперсовременную, а среднестатистическую машину. Обычный механический хард на 500 Гбайт, двухъядерный AMD на 2,2 ГГц, 4 гига оперативки, 64-битная Windows 7 SP 1. Никаких антивирусов и прочих программ во время теста запущено не будет, чтобы ничто не смогло повлиять на результаты.
Для оценки производительности я выбрал CrystalDiskMark. Что до тестируемых средств шифрования, то я остановился на таком списке: BitLocker, TrueCrypt, VeraCrypt, CipherShed, Symantec Endpoint Encryption и CyberSafe Top Secret.
BitLocker
Это стандартное средство шифрования дисков, встроенное в Microsoft Windows. Многие просто используют его, не устанавливая сторонних программ. Действительно, зачем, если все уже есть в системе? С одной стороны, правильно. С другой стороны, код закрыт, и нет уверенности, что в нем не оставили бэкдоров для ФБР и прочих интересующихся.
Шифрование диска осуществляется по алгоритму AES с длиной ключа 128 или 256 бит. Ключ при этом может храниться в Trusted Platform Module, на самом компьютере или на флешке.
Если используется TPM, то при загрузке компьютера ключ может быть получен сразу из него или после аутентификации. Авторизоваться можно при помощи ключа на флешке или введя PIN-код с клавиатуры. Комбинации этих методов дают множество вариантов для ограничения доступа: просто TPM, TPM и USB, TPM и PIN или все три сразу.
У BitLocker есть два неоспоримых преимущества: во-первых, им можно управлять через групповые политики; во-вторых, он шифрует тома, а не физические диски. Это позволяет зашифровать массив из нескольких дисков, чего не умеют делать некоторые другие средства шифрования. Также BitLocker поддерживает GUID Partition Table (GPT), чем не может похвастаться даже наиболее продвинутый форк «Трукрипта» VeraCrypt. Чтобы зашифровать с его помощью системный GPT-диск, придется сначала конвертировать в формат MBR. В случае с BitLocker это не требуется.
В целом, недостаток один - закрытые исходники. Если ты хранишь секреты от домочадцев, BitLocker отлично подойдет. Если же твой диск забит документами государственной важности, лучше подыскать что-то другое.
Можно ли расшифровать BitLocker и TrueCrypt
Если попросить Google, то он найдет интересную программу Elcomsoft Forensic Disk Decryptor, пригодную для расшифровки дисков BitLocker, TrueCrypt и PGP. В рамках этой статьи испытывать ее не стану, но поделюсь впечатлениями о другой утилите от Elcomsoft, а именно Advanced EFS Data Recovery. Она превосходно расшифровывала EFS-папки, но при условии, что пароль пользователя не был задан. Если задать пароль хоть 1234, программа оказывалась бессильной. Во всяком случае, расшифровать зашифрованную EFS-папку, принадлежащую пользователю с паролем 111, у меня не получилось. Думаю, с продуктом Forensic Disk Decryptor ситуация будет такой же.
TrueCrypt
Это легендарная программа шифрования дисков, разработка которой была прекращена в 2012 году. История, которая приключилась с TrueCrypt, до сих пор покрыта мраком, и толком никто не знает, почему разработчик решил отказаться от поддержки своего детища.
Есть лишь крупицы информации, не позволяющие сложить пазл воедино. Так, в 2013 году начался сбор средств для проведения независимого аудита TrueCrypt. Причиной прослужила полученная от Эдварда Сноудена информация о намеренном ослаблении средств шифрования TrueCrypt. На аудит было собрано свыше 60 тысяч долларов. В начале апреля 2015 года работы были завершены, но никаких серьезных ошибок, уязвимостей или других существенных недостатков в архитектуре приложения выявлено не было.
Как только закончился аудит, TrueCrypt снова оказался в центре скандала. Специалисты компании ESET опубликовали отчет о том, что русскоязычная версия TrueCrypt 7.1a, загруженная с сайта truecrypt.ru, содержала малварь. Более того, сам сайт truecrypt.ru использовался как командный центр - с него отправлялись команды инфицированным компьютерам. В общем, будь бдителен и не скачивай программы откуда попало.
К преимуществам TrueCrypt можно отнести открытые исходники, надежность которых теперь подкреплена независимым аудитом, и поддержку динамических томов Windows. Недостатки: программа больше не развивается, и разработчики не успели реализовать поддержку UEFI/GPT. Но если цель - зашифровать один несистемный диск, то это неважно.
В отличие от BitLocker, где поддерживается только AES, в TrueCrypt есть еще Serpent и Twofish. Для генерации ключей шифрования, соли и ключа заголовка программа позволяет выбрать одну из трех хеш-функций: HMAC-RIPEMD-160, HMAC-Whirlpool, HMAC-SHA-512. Однако о TrueCrypt уже много чего было написано, так что не будем повторяться.
VeraCrypt
Наиболее продвинутый клон TrueCrypt. У него собственный формат, хотя есть возможность работы в режиме TrueCrypt, в котором поддерживаются зашифрованные и виртуальные диски в формате «Трукрипта». В отличие от CipherShed, VeraCrypt может быть установлена на один и тот же компьютер одновременно с TrueCrypt.
INFO
Самоустранившись, TrueCrypt оставил богатое наследие: у него множество форков, начиная с VeraCrypt, CipherShed и DiskCryptor.В TrueCrypt используется 1000 итераций при генерации ключа, которым будет зашифрован системный раздел, а VeraCrypt использует 327 661 итерацию. Для стандартных (не системных) разделов VeraCrypt использует 655 331 итерацию для хеш-функции RIPEMD-160 и 500 000 итераций для SHA-2 и Whirlpool. Это делает зашифрованные разделы существенно более устойчивыми к атаке прямым перебором, но и значительно снижает производительность работы с таким разделом. Насколько значительно, мы скоро выясним.
Среди преимуществ VeraCrypt - открытый исходный код, а также собственный и более защищенный по сравнению с TrueCrypt формат виртуальных и зашифрованных дисков. Недостатки те же, что и в случае с прародителем, - отсутствие поддержки UEFI/GPT. Зашифровать системный GPT-диск по-прежнему нельзя, но разработчики уверяют, что работают над этой проблемой и скоро такое шифрование будет доступно. Вот только работают они над этим уже два года (с 2014-го), и когда будет релиз с поддержкой GPT и будет ли он вообще, пока не известно.
CipherShed
Еще один клон TrueCrypt. В отличие от VeraCrypt, он использует исходный формат TrueCrypt, поэтому можно ожидать, что его производительность будет близка к производительности TrueCrypt.
Преимущества и недостатки все те же, хотя к недостаткам можно еще добавить невозможность установки TrueCrypt и CipherShed на одном компьютере. Мало того, если попытаться установить CipherShed на машину с уже установленным TrueCrypt, то инсталлятор предлагает удалить предыдущую программу, но не справляется с задачей.
Symantec Endpoint Encryption
В 2010 году компания Symantec выкупила права на программу PGPdisk. В результате появились такие продукты, как PGP Desktop и, впоследствии, Endpoint Encryption. Именно ее мы и рассмотрим. Программа, конечно же, проприетарная, исходники закрыты, и одна лицензия стоит 64 евро. Зато тут есть поддержка GPT, но только начиная с Windows 8.
Другими словами, если нужна поддержка GPT и есть желание зашифровать системный раздел, то придется выбирать между двумя проприетарными решениями: BitLocker и Endpoint Encryption. Вряд ли, конечно, домашний пользователь будет устанавливать Endpoint Encryption. Проблема в том, что для этого требуется Symantec Drive Encryption, для установки которого нужны агент и сервер управления Symantec Endpoint Encryption (SEE), а сервер хочет поставить еще и IIS 6.0. Не многовато ли всякого добра ради одной программы для шифрования диска? Мы прошли через все это только ради того, чтобы замерить производительность.
Момент истины
Итак, приступаем к самому интересному, а именно к тестированию. Первым делом нужно проверить производительность диска без шифрования. Нашей «жертвой» будет раздел жесткого диска (обычного, не SSD) размером 28 Гбайт, отформатированный как NTFS.
Открываем CrystalDiskMark, выбираем количество проходов, размер временного файла (во всех тестах будем использовать 1 Гбпйт) и сам диск. Стоит отметить, что количество проходов практически не влияет на результаты. На первом скриншоте показаны результаты измерения производительности диска без шифрования с числом проходов 5, на втором - с числом проходов 3. Как видишь, результаты практически идентичны, поэтому остановимся на трех проходах.


Результаты CrystalDiskMark нужно трактовать так:
- Seq Q32T1 - тест последовательной записи / последовательного чтения, количество очередей - 32, потоков - 1;
- 4K Q32T1 - тест случайной записи / случайного чтения (размер блока 4 Кбайт, количество очередей - 32, потоков - 1);
- Seq - тест последовательной записи / последовательного чтения;
- 4K - тест случайной записи / случайного чтения (размер блока 4 Кбайт);
Начнем с BitLocker. На шифрование раздела размером 28 Гбайт было потрачено 19 минут.
Продолжение доступно только участникам
Вариант 1. Присоединись к сообществу «сайт», чтобы читать все материалы на сайте
Членство в сообществе в течение указанного срока откроет тебе доступ ко ВСЕМ материалам «Хакера», увеличит личную накопительную скидку и позволит накапливать профессиональный рейтинг Xakep Score!
Утеря или кража оборудования – это ощутимая потеря, не только из-за самого устройства, но также из-за риска, что наши личные данные попадут в чужие руки, поэтому стоит знать, как их правильно защитить .
Шифрование – это процесс, во время которого простой текст, который может прочитать и понять каждый пользователь, меняется в непонятную для посторонних строку. Такой непонятный текст мы называем зашифрованным. Возвращение его к читаемому виду возможно только зная ключ.
Существует множество алгоритмов шифрования , и именно от них, а также от степени сложности пароля – ключа, зависит безопасность зашифрованных данных. Некоторые из алгоритмов используют один ключ (симметричные), а другие два – приватный и публичный (асимметричные).
Зашифрован – защищен
Многие люди не представляют себе, как можно покинуть свой дом без мобильного устройства , обеспечивающего связь с миром и не дающего скучать. Но во время поездки или прогулки легко потерять бдительность. Поэтому важно заранее принимать меры по защите оборудования и личных данных, чтобы в случае потери облегчить восстановление и избежать перехода конфиденциальной информации в чужие руки.
Лучшие программы защиты и шифрования
Вот список средств, обеспечивающих оптимальную защиту оборудования от утери и кражи, а данные от несанкционированного доступа:
Найти потерянный или украденный ноутбук
- Prey Project – позволяет в окне браузера отслеживать устройство и удаленно запускать выбранные приложения
Зашифровать или скрыть файлы на диске
Защитить данные в облаке
- Boxcryptor – приложение для шифрования данных, хранящихся в популярных облачных сервисах; может работать как дополнение к браузеру